DirectX11版でG600が動かなくなった人向け
- Logicoolゲーミングソフトウェアの「ボタンのカスタマイズ」-画面上の「プロファイル」からFF14を登録しているプロファイル選択
- 「+」ボタンを押してProgramFiles配下の「ffxiv_dx11.exe」を登録すればOKです。
- プレイステーション4(PS4)版で多ボタンやマクロを使用するには、一度WindowsPC/Macで「G600オンボードメモリ」モードにしたうえで、マウスボタン設定などを行った上でPS4に接続する必要がある。
 |
| ゲーミングマウス |
 |
| ゲーミングキーボード |
| Table of Contents |
ゲーミングソフトウェアのダウンロード
- 2019年時点で、ロジクールはゲーミングソフトウェアに代わる「Logicool G HUB」ソフトウェアをリリースしており、新しい製品から順次こちらに移行している。G600もこちらに対応済とされている。
- ただしG600の場合、環境によっては認識しないなど問題が残っているようなので、ここに従来の「ゲーミングソフトウェア」のダウンロード方法を記しておきます。
- ロジクールのG600のページを開く
- https://gaming.logicool.co.jp/ja-jp/products/gaming-mice/g600-mmo-gaming-mouse.html ※2021年1月確認
- リンク消失の場合は、「G600 ドライバー」などで検索
- 「サポート」をクリックするとページ遷移する
- 右側メニューの「ダウンロード」をクリック
- 「お使いのOSが自動検出されました。」として「Logicool G HUB」が表示されるが、それは無視して画面下にある「すべてのダウンロードを表示」をクリック
- (各自の)OSを選択する
- 上から探していくと、「Logicool® ゲームソフトウェア」が複数個あるので、次はOSに合わせて「32bit」か「64bit」かを確認。
Software Version: 9.02.65 Last Update: 2018-10-08 OS: Windows 8, Windows 7, Windows 10 File Size: 122.6 MB
- 「Download Now」をクリックし、インストール
- 何やら謎の「チームへの参加!」などの画面が表示されるが、それは無視してプログラム一覧から「Logicool」→「Logicool ゲームソフトウェア」を起動
- G600が認識されていることを確認し、カスタマイズなどを行う
LogicoolゲーミングマウスG600の活用法
- 「お気に入りのMMOをマスターするために特別に設計された、カスタマイズ可能で使いやすいマウス」という文句で販売されているロジクールのG600をFF14で使う方法のまとめ。
- ネットで調べても、FPS用途での購入者が多いのか競合製品との比較だけでダメ出しをされていることが多く、参考になる使いこなし方法や設定方法が書かれていない。このページではFF14に特化した使い方を模索していく。
- カスタマイズすることで、基本的に簡単な移動や戦闘では片手だけで操作できるようになる。
使い心地
- G600でよく見る質問には次の3つがある
- 重くない?
- もちろん普通のマウスよりは重い。
- ただ、ほとんどのキーコマンドやキーマクロ、テキスト文章などを割り振れるため、マウス本体を持ち上げてまで(メニューバなどに)マウスカーソルを操作することが減るため、重さを感じることはほぼない。
- ゲームにおいては「付近のNPCターゲット」などターゲット機能をボタンに割り振ることで、画面内を動かす機会もかなり減る。
- 通常ブラウジングでも「タブ切り替え」や「タブを閉じる」なども割り振れるため画面内を上下に動かす機会がほぼなくなる。
- 指届くかが心配
- よほど小さい人以外は気にならないサイズだと思われ、管理人の場合も側面多ボタンマウスは初めて使ったがすぐに違和感なく使えるようになった。どうしても不安な場合は直接操作できる販売店で実物を見るのをおすすめする。
- 多ボタンが使いこなせるか心配
- 通常のブラウジングなどではフルにボタンを使うことはほぼないので、よく使う機能から割り振って慣れていけばいいのではないかと思われる。
- ただ、じゃあ側面は3ボタンでいいのかというと、MMORPGのような10以上のアクションを常時使い分けるアプリケーションの場合にこそ強みを発揮し、チャット以外でメインキーボードを触ることがほとんどなくなるため、FF14などMMORPGをプレイする時間が長い人ならおすすめしたい。
- 実際にMMORPGで使ってみると、左手はWASDにおいたままでその他のすべての操作がマウスのみでできるようになるため、異常に楽になるのは間違いない。
基本設定
初期設定(モード設定)
- 「Logicool®ゲーミングソフトウェア」のモードは、大きく「G600オンボードメモリ」と「自動ゲーム検出」に分かれている。
- オンボードメモリの方は、G600内のメモリに設定を保存し別PC接続時にも保存された設定を生かそうというモードだが、せっかくのG600の機能がフルには活かせないため「自動ゲーム検出」に切り替える。

- 「自動ゲーム検出」モードでは、アクティブアプリを自動的に判別し、登録したアプリごとの設定プロファイルにしたがって動作する。FF14のウィンドウ内ではFF14のプロファイル設定に従い、アクティブアプリケーションをブラウザに切り替えるとデフォルトまたはブラウザ別に設定したプロファイルに自動的に切り替わる。
- FF14をアクティブに戻せば自動的にプロファイルがFF14の設定に戻るため、普段切り替えを意識する必要はない。
※[設定](ギアアイコン)-[プロファイル]-[固定プロファイル]は「なし(デフォルト)」でなければ自動切り替えが効かなくなるので注意
FF14のプロファイル登録
- まずは、Logicool®ゲーミングソフトウェアの画面で「ボタンのカスタマイズ」タブに移動し、FF14のプロファイル登録を行う
- 画面上部のプロファイルで「+」を押し、新生エオルゼアの実行ファイル(exeファイル)を選択、名前や説明は適当に入力する。もしデフォルトプロファイルでカスタマイズした内容を流用する場合は「既存のプロファイルからコピーする」をチェックしておく。
- 追加が成功すると、画面上部のデフォルトプロファイルの横にFF14のアイコンが表示され、アイコン上側に選択中の緑色のラインが点灯する
- この状態でカスタマイズすると即座に反映されるので、後は設定を加えてはアプリを切り替えて試すといった作業を繰り返してチューニングしていく
- プロファイルを分けることで、登録しているゲームアプリのウィンドウ上では該当するプロファイルが適用され、それ以外のWindowsデスクトップやブラウザ上では「デフォルトプロファイル」が適用される
G600設定の基本
- 基本的な動作の設定
- 【ポインタの速度】:
- ポインタアイコンの「ポインタ設定をカスタマイズする」画面で設定する。X軸(ポインタの横の動き)とY軸(ポインタの縦の動き)を個別にカスタマイズできる。DPI感度レベルを複数登録しておき、ダイナミックに感度を切り替えることもできる(DPIシフトやDPIサイクルなど)
- 【ボタン設定】:
- ボタンの個別機能設定は、マウスに2本の矢印が刺さっている「ボタンのカスタマイズ」画面で設定する。
- ここでは、G600の多数あるボタンに対して個別に機能を設定できる。なお「オンボードメモリ」モードでは設定できる機能が著しく制限されるので「自動ゲーム検出」に切り替えておくこと
- この画面では、設定した機能のドラッグ&ドロップが可能で、一度設定した内容はドラッグすることで他のボタンへ移動できる
- 登録できる機能
- 通常のマウス機能:ボタン1~5のクリック、ボタン1ダブルクリック、DPI感度変更、モードシフト、Gシフト
- キーストローク:Ctrl+Aなどのキーストローク。なおCtrl/Alt単独登録も可能で、右Ctrl、右シフト、右Altなど左右判別も可能。
- マルチキーストローク:繰り返し実行可能な簡易キーマクロ。キーイベント間の遅延(Aを押してから2秒待ってQなど)を記録することもできる
- テキストブロック:固定文の入力
- メディアコントロール:再生/停止/音量/前後トラック
- ホットキー:Alt+F4、Windowsキー+D、Ctrl+Tab、デフォルトズーム(Ctrl+0)、コピーペーストなど編集コマンド
- ショートカット:アプリ起動のショートカット(作業ディレクトリも登録できる)
- 機能:メールやブラウザ、電卓、マイコンピュータなど
- Ventrilo:ボイスチャットアプリのコントロール
- 【Gシフトとモード】:
- G600最大の特徴は、このGシフトとモードスイッチにある。
- Gシフトは、キーボードのシフトキーやコントロールキーのように「Gシフトを押しながら別ボタンを押す」ことで、1つのボタンを複数の用途に切り替えることができる。
- またモードスイッチは、その「ノーマル+Gシフト」の設定群を3つ保存し切り替えることで、合計3セットのモードを切り替えて使うことができる。なおモードスイッチで切り替えた場合には側面のライトを好きな色に点灯させることができるため、誤操作も少ないと思われる。
- 3つのサイクリックなモードに対して、それぞれノーマルとGシフトの2種類が割り振れるため、左サイドの12ボタンだけをとってみても12×3×2=72種類のキー入力ができるということになる。もちろん、左右クリックやホイールクリックなどに対してもGシフト設定が可能。
- 新生エオルゼアであれば、たとえば「通常のバトルモード」「盾またはヒーラーモード」、「採集生産モード」などに割り振った上で、それぞれのモードでの多ボタンの内容を、ノーマル時とGシフト同時押し時とで切り替えできるというイメージになる。
- なお、Gシフトに「Ctrl」キーを割り振るという使い方も可能なので、自分自身の用途を見極めた上で設定を調整したい。
FF14設定
- ここから肝心のFF14で使用する設定内容。
- あくまで「設定の一例」を書いているため、各自の使いやすいようにカスタマイズすること。
基本
- いろいろカスタマイズできるが、G600の特徴である「Gシフト」と「モードスイッチ」は、とりあえずデフォルトのまま設定していくほうが良いと思われる。※なお「Gシフト」をどこにも割り振っていない場合、設定画面上にもGシフト切り替えボタンが出てこなくなる。
ターゲット
- まずは、ターゲット関連をチルト(中央のホイールを左右に倒す箇所)に設定する。これだけでFATEなどの乱戦時に圧倒的に楽になると思われる。
- ヒーラーメインの場合、ここにパーティメンバーの選択を割り振ってもいいと思われる。
バトルモード
- 続いて、移動や戦闘で使うコマンドをメインに登録していく
- 好みにもよるが、左側面にあるG9~G20までのスイッチのうち、上9つにはメインキーボード数字キーの1~9、下3つにはよく使う「ジャンプ」や「後退(Sキー)」などを割り振るといいのではないかと思われる。
- 管理人の場合、マウスを握るときは左サイドの中央(凸のあるG13とG16のあいだ)に親指を置くイメージで使い、ジャンプや後退などよく使うアクションのうち誤操作しても問題ないものを下3つのG18~G20に割り振ることで、通常操作時にはGシフトを使わないで済むようにしてみた。下記設定例を参考のこと
- さらにGシフト(薬指ポジション)を押した場合の設定を行う。画面中央の「標準⇔Gシフト」をクリックして、キー全体が薄いグリーンになっているのを確認した上で、機能を割り振っていく。先ほどと同じように、2段目のメインキーボード数字キーの1~9を割り振り、下3つの(G18~G20)には緊急用のポーションや自己ケアルマクロなどを登録したボタンを設定した。ここには、マップや討伐手帳、ソーシャル(PT/フレンド関連)などよく使う機能を割り振ってもいいのではないかと思われる。
- このGシフトに「Ctrl」をアサインしておき、Gシフト+マウスボタンのほか、Gシフト+メインキーボードの組み合わせで使うことも可能。
- マウス上面中央にあるG7は誤爆しにくい硬さがあるため、スプリントなどを割り振ってもいいのではないかと思われる。
- アクションバー3列目以降がマウスに未割り振りの状態だが、こちらはエモーションや提携挨拶などをマクロ登録した上で直接クリックする使い方を想定している。
設定例

- G18~G20はジャンプや緊急用のショートカットとしてとっておき、そこから上に1~9までを割り振った例。
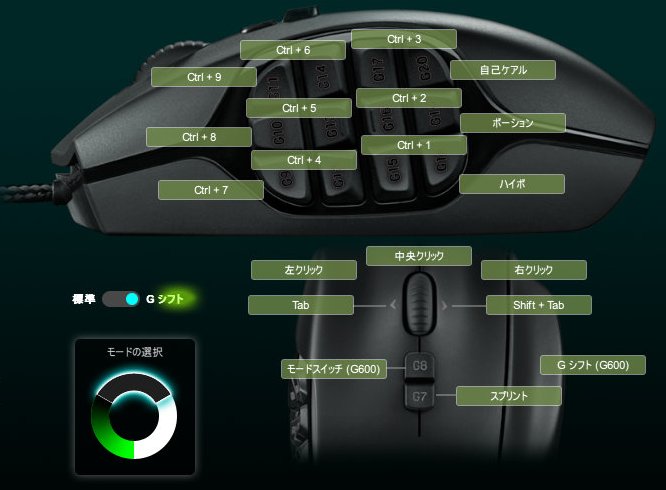
- Gシフト押下時の設定。薬指でGシフトを押しながらサイドボタンを押す組み合わせの位置に、ノーマル時と同様にホットバー2段目(Ctrl+何か)を配置してある。当然ながら、自己ケアルやハイポーションなどの設定内容は「Ctrl+0」などであり、ホットバーの固定の位置に動作するマクロなどをセットしておかないと呼び出せない。
マクロと組み合わせた応用例
- マクロと組み合わせることでさらに強力な使い方ができる。
- 詳細は【マクロ】の項を参照のこと
<mo>:マウスオーバー
- マウスオーバーでターゲット指定できる<mo>が一番効果が高い
- まず、幻術ならば「/ac ケアル <mo>」、剣術ならば「/ac 挑発 <mo>」など緊急にターゲットを合わせたい相手に対して発動するマクロをFF14内で組んでおき、さらにそのマクロをFF14のホットバーに登録しFF14でホットバーへのショートカットを設定の上で、G600の好みの位置のボタンに設定する。
- (FF14内での設定)マクロ登録する
- (FF14内での設定)ホットバーにマクロを登録する
- (FF14内での設定)ホットバーにショートカットが指定されているかキーバインドを確認
- (ロジクールゲーミングソフトウェアの設定)好みの位置のボタンにFF14で指定した「キーバインドのキー(例えば"Alt+5"など)」を設定する
- (FF14内での確認)FF14を起動してG600のボタンを押してみて、反応するかどうかを確認する
- 戦闘時には、パーティリスト(↓)やヘイトリスト、またはモンスターのネームプレートなどにマウスカーソルを動かしてマクロを発動させると、直接ターゲットを切り替えることなく一時的にアクションを飛ばすことができる。
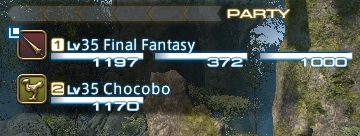
固定メンバーへのアクション
- パーティメンバーのソートがサポートされたため、通常4人構成のライトパーティではパーティリストの2番にタンクが配置される。
- これを利用して<2>を対象としたマクロを組めば、マウスオーバーする必要もなくなる。4人でいくダンジョンではかなり楽ができるようになると思われる。
/ac アイ・フォー・アイ <2>
- なお8人パーティではタンクが2番目、3番目に入るため、どちらかを指定する必要がある。この時はよくヒールするタンクを2番に移動すれば同じマクロで対応できなくはない。ただし大抵のエンドコンテンツでは盾交代のギミックを含むことがあり、この固定マクロでは限界がある。
2.5秒単位でのキー操作
- なぜかβ3からマクロの「wait」指定が小数点以下の指定が丸められるようになってしまった。※便利になりすぎるという理由から。
- しかし、固定キーの操作であれば、ロジクールマウスドライバ側でのマクロ操作に切り替えることで指定秒数での動作を行うことができる。詳細はその他応用の項を参照のこと。
- ※ただしそのままではマクロコマンドを実行することはできない。まずアプリケーション側でテキストコマンドを記述したマクロを作り、ホットバーにセットした上でキーバインドを行い、そのバインドしたキー操作を「マルチキー」で指定すれば、希望の操作を行うことができるのではないかと思われる。
その他応用
- 通常では登録できないような機能の登録方法
マウスホイール
- マウスのホイール操作は通常では登録できない。
- いずれかのボタンの編集に入り、「マルチキー」を指定する。
- キーストロークの部分で右クリックをするとダイアログがでるので、「マウスイベントを挿入」→「ホイール」を選べば前方/後方への回転操作をボタンに仕込むことができる。
マクロ動作
- アプリケーション側ではなく、ロジクールマウスドライバ側でのマクロ動作が指定できる。
- いずれかのボタンの編集に入り、「マルチキー」を指定する。
- 「イベント間の遅延を記録」をチェックした上で、「記録を開始」し、その後動かしたいキーボード操作を行い、「記録を中止」で終了する。
- キーイベント間に「?.???秒の遅延」という行があるのでそれをクリックするとミリ秒単位でキーイベント間の遅延速度を指定できる。2.5秒の遅延であれば「2500」と指定すれば良い。
F13~F24の割当方法
- G600のゲーミングソフトウェアでは、通常F13~F24の割当はできません。
- これを工夫をして設定できるようにします。
以下で記述する方法は、設定ミスをするとお使いのコンピューターに損害を与える可能性があります。また当方での環境でのみ確認してますので、異なる環境では正しく動作しない可能性があります。十分に手順と実施する内容を理解の上、自己責任で行うようにしてください。当方では以下の変更をおすすめするものではありませんし、万一何らかの損害が発生したとしても一切責任を負うことはありません。
- 流れの説明
- Change KeyなどでF13のスキャンコードをいずれかのキーに割り当てておく
- ゲーミングソフトウェアを起動し、キーストローク入力で割り当てたキーを入力する
- 【手順1:スキャンコード割当】
- まず「Change Key」を使ってキーのリマップを設定します。
- ※ここでは私が使っているソフトで進めます。他のソフトでも同じことができればOKです。
- 「Change Key」は検索すると一番上に出てくる「窓の杜ライブラリ」からダウンロードすることができます。
- まず「Change Key」を使ってキーのリマップを設定します。
- 「Change Key」を起動して割当したいキーを押すと以下の画面になりますので、右上にあるScancodeをクリックします。

- そうするとスキャンコードを入力するように促されますので、以下のスキャンコード一覧表から割当したいコードを「"0x"を除いた4桁」で入力します。ここではF13のスキャンコード「0064」を入力しています。

- F13~F24のスキャンコードは次のとおりとなっています。
キー スキャンコード F13 0x0064 F14 0x0065 F15 0x0066 F16 0x0067 F17 0x0068 F18 0x0069 F19 0x006A F20 0x006B F21 0x006C F22 0x006D F23 0x006E F24 0x0076 Windows7(64ビット)での値です。他のOSでは異なる可能性がありますのでご注意ください。
- 設定が終わればメニューから「登録」を選び、OSを再起動します。
- 【手順2:LGSでの割当】
- ロジクールゲーミングソフトウェアを起動し、「ボタンのカスタマイズ」画面からF13を割当したいマウスボタンをクリックします。
- 「キーストローク」の画面で先程割り当てたキーを入力し、「F13」などと表示されればOKです。これでG600でF13を入力できるようになりました。
- この「Change Key」でリマップする方法は、多くのキーを使うMMORPGでは誤操作をなくすのに非常に有用だと思われます。
- たとえばWindowsキーや、テンキー側のEnterキーなどを無効化したり、別のキーへと割り振ることでキー誤爆などを減らすことも可能だと思われます。
Logitech Gaming Softwareのバグ
- 不特定の原因により、Logitech Gaming Softwareの作成するファイルが巨大化し、それが原因でPCが不安定になるケースが確認されている。
- 巨大化するのは「%Userprofile%\AppData\Local\Logitech\Logitech Gaming Software\settings.json 」にある設定ファイルで、これが油断をすると1GB近くになっていることがある。その結果、PC起動時にメモリをバカ食いし不安定になることがあるようだ。
- 一般的には「C:\Users\[ユーザー名]\AppData\Local\Logitech\Logitech Gaming Software\settings.json」に作成されている。
- ゲーミングソフトウェアの起動が遅くなった場合はまずこのファイルサイズを疑ったほうがいいだろう。ファイルサイズを直接確認するか、またはタスクマネージャーでLCore.exeの実行サイズを確認するといいだろう。これが数十kbを超えるような状態は異常なので下記の対処を行うことを検討することをおすすめする。
- これを解消するにはこのファイルを一度消してしまえばよい。
- ただし、一部の設定(DPI感度やライトの設定)が消えることがあるので、メモった上で削除をするようにしよう。
- またゲーム用のプロファイルについても、いつ消えても大丈夫なように、プロファイルの保存やエクスポートを行なっておくようにしたい。
参考
コメント
他のコラム
- 新規・復帰者向けの情報まとめ 2021/12/01 (水) 21:39:29
- フライングマウントの取得方法 2021/12/01 (水) 19:26:50
- 青魔道士の育成まとめ 2021/02/04 (木) 23:53:02
- レベル60~70までの育成方法 2020/09/14 (月) 18:24:32
- アイテムレベル別武器・防具入手ルート(蒼天のイシュガルド) 2019/06/25 (火) 16:51:06